

やあやあ、どうもこんにちは。
XPサポート終了してだいぶ経ちましたね。しかしながら未だにXP使ってるという人用の記事でございますよ。(2015年2月8日加筆修正)
買い替えのお金も無くビビリながらXP使い続けてるという人結構居ると思います。
僕も自室のパソコンが窓から投げ捨てたくなるくらいの糞スペック(athlon xp、メモリ1G)でwin8にアップグレードも不可。(なんとインストールで蹴られるという酷い仕打ちw)
なので、linux(xubuntu)に乗り換えました!これがもう快適そのもの!XPより遥かに軽いです。消費メモリ半分以下ですよ!しかも見た目はxpより遥かにイケてるという。使い勝手もxpと変わりません。むしろ便利なくらい?
世間一般的にlinuxは難しい、PC初心者は絶対無理だろ・・・と思われがちでしょうが実は意外に簡単なんです。ただインストールが難しいんです。(初心者にとっては)
なぜxubuntu?ということですが皆さんXPから乗り換えるのにあれこれ検索されたかと思いますが、そこで出てくるのがpuppy linux ,lubuntuというのがよく出て来ませんでしたか?
実はこの2つ確かに軽いんですが使い勝手が悪いんです。特にpuppy linux。
見た目は簡単そうですが実は全然簡単じゃないです。中級者以上向けに思えます。lubuntuはまあまあですが使い勝手はxubuntuのほうが上だと思います。メモリ使用量も大差無いですし、わざわざlubuntuを使う理由がありません。もう1つlinux mintというのもあるんですがこれはインストール直後は完全に英語で自分で日本語化の作業が必要になります。ですので初心者にはおすすめ出来ません。
2015年2月8日加筆:
有志の方によるlinux mint最新版の日本語バージョンが公開されています。ですので最初のインストール直後、日本語環境が整ってないという弱点がなくなりました。xubuntuでもlinux mintでもどちらでもおすすめ。インストール方法は以下に書いてるまま変わってませんので。xubuntuでもlinux mintでも同じです。低スペPCはlinux mint MATEのほうがおすすめ。
puppy、lubuntuあたりだと、ちょっとした設定でもどこどこのディレクトリのファイルの何行目の数字を書き換えてどうのこうのみたいな作業が必要になってくる場合があります。
。そんなん初心者に出来ます?・・・どう考えても無理だわな。
xubuntuは割とそういうのが少なく直感的な使用感で設定を変更できます。
なのでxubuntuで行きまっせー。(linux mintでもOK牧場)
では早速、最大の難関であるインストールを徹底解説したいと思います。
XPは残しつつxubuntuとのデュアルブートでインストールします。
xpで下準備
まず大抵の方がCドライブをパーティション分けしてCにXP、Dはデータ領域という感じで使っているんじゃないでしょうか?これを無料のパーティション作成ソフトを使ってxp領域、データ領域(win、linux共通)、linux領域、linuxスワップ領域という感じに4つに分けます。
---------------------------------------------------------------
<よくある質問>
Q,スワップ領域って何じゃ?----メモリが足りなくなったときこの領域からメモリの代替をしてくれます。(仮想メモリってやつですね。xpではページファイルと呼ばれる物です)、またハイバネート(電源が完全に落ちる休止状態)にするのに必要な領域です。linuxでは別個にパーティション作っておかなきゃ駄目なんです。
---------------------------------------------------------------
こういうパーティション分けの作業もlinuxのインストール時に出来るんですが初心者には難しいです。なぜかCドライブ消しちゃって人生オワタ\(^o^)/となる可能性があります。
ですので、XP環境で予めドライブを分けておきます。そうするとインストールがとっても簡単。
使うソフトはAOMEI Partition Assistant Standard Editionです。
これは超簡単。説明も何も要らんくらいです。xp起動したまま直感的にハードディスクの空き容量を調節してパーティション分けできます。
使い方(http://pc.mogeringo.com/archives/26355)
どのくらいの領域を確保するかですが、大体、linux領域に15G〜20G程度(最低でも10Gは欲しい)、linuxスワップ領域は積んでるメモリの2倍(pcのメモリ量が1Gなら2G)くらいを目安に設定しましょう。
まあlinux領域は20Gくらい取っておくのが良いと思います。私は15Gにしてちょっと少なかったかなと微妙に反省しましたので。ちなみにXPの領域と容量を変えておくことをお勧めします。インストール時に混乱しないようにするためです。
完了したら再起動し、マイコンピュータを開いて、新たに2つドライブが出来てることを確認し、次にボリュームラベルの書き換えをします。
※新しく作った領域のとこは書き換えしなくて良いです。
http://support.microsoft.com/kb/882366/ja
linux(xubuntu)は賢くてxpで使ってたハードディスクなんかも自動で認識してくれてデスクトップにハードディスクを表示してくれるんですが、(XPで使ってたファイルに簡単にアクセス出来るんです。)
うろ覚えですみませんが、デフォルトだとローカルディスクだとかボリュームラベルみたいな表示なんですね。なんか、ださいですし、ハードディスクが何台か繋がってる環境だと,どれがどのドライブか非常に分かりづらくなります。なので予めxp環境でわかりやすい名前に変えておきます。CドライブならC,DドライブならDという感じ。
次にCドライブのハードディスクの型番を調べて紙にメモしておきましょう。
これが後々、超大事なことに繋がります。
http://detail.chiebukuro.yahoo.co.jp/qa/question_detail/q1251420727
次にxubuntuをダウンロードします。(2015年2月8日加筆修正)
http://kumasan1949.zouri.jp/down-ubuntu-f.html
ここにある
『Xubuntu 14.04.1日本語環境インストール済iso(Xubuntu-14.04.1-desktop-32bit-kumasan.iso) 』 をダウンロードしてください。
(XP世代のボロPCなら十中八九32bit版になるかと思います。メモリ4G以上なら64bit)
サポート期限は2019年までだから長期間使えますよ。勿論その後また新しい長期バージョンが出るのでずっと無料で使い続けられます。
ダウンロードしたらこれをDVDに焼きます。
imgburnが簡単でおすすめ。
※dvdに焼くと言っても、ガスコンロで炙ったりしないで下さい。まさかそこまで超初心者は居ないと思いますが(^_^;)
その他、usbメモリにインストールしてそこから起動→osインストールということも可能です。
unetbootinというソフトで簡単に出来ます。

↑ダウンロードして起動したらこんな画面が出ます。上のほうの項目は無視して下さい。下のディスクイメージのところでダウンロードしてきたisoファイル、USBメモリを挿してドライブの場所を選択してokをクリック。あとは自動でインストールしてくれます、そして再起動するとlinuxが立ち上がります。簡単ですね!
※スペースはリーブートしても・・・の所はノータッチ。
BIOSを設定しよう
作業が完了しましたら次はBIOSの設定に移ります。『うわー難しそう!無理だー!』と思うでしょうがちゃんと説明したる^^
まずPC再起動します、起動して黒い画面が出たらDeleteキーをアタタタタと連打。(パソコンによってはF2ボタンの場合もあり) ※数秒の猶予しかないのでタイミングを逃すな。

するとこういう画面が出ます。
PCによって画面が少し違う可能性がありますが設定方法は大差ないと思います。
上から2番目の項目でENTERをクリックします。

※まず、first boot の表示のところで何のドライブが割り当てられているかメモっておいて下さい。設定を戻すときに必要になりますので。
first bootの項目でENTERをクリック。
ここでDVDから起動する場合はCDROM(pcによってはDVDROMとかかもしれません)

usbメモリーから起動する場合はusb memory(pcによって名称の違いあり。私のPCはド古いのでusb hddとなってます)
こんな感じでfirstbootの項目を変えます。PCによって表記の差があると思いますが大体わかるでしょ?
変更が完了したらF10で保存、escキーで終了。
再起動したらDVD(usb)ブートが始まってxubuntuが起動します。

usbから起動するとこんな画面が出ます。『なんか意味わからん!』となるでしょうが素直にdefaultでENTERをクリック。※cdブートの場合はこの画面は出ません。
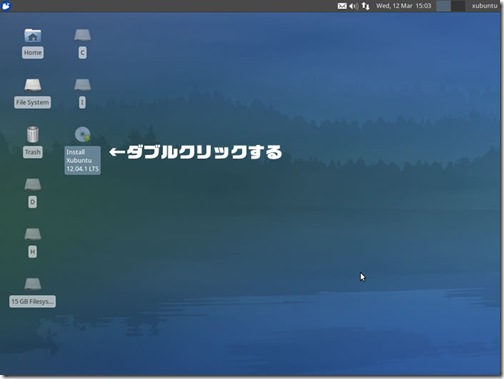
起動まで5分くらい掛かると思います。起動するとこんな感じです。
インストールされたと勘違いしがちですがまだされていません。
ダブルクリックしてインストールを開始します。

続けるをクリック。

インストール時にアップデートをダウンロードするにクリック、その下のサードパーティのソフトウェアをインストールするもクリックしてチェック入れて置いたほうが良いかも。
画像では入ってませんが、まあ両方チェック入れときましょう。で、続けるをクリック。

アンマウントしますか?みたいなことを聞かれたら素直に”はい”をクリック。
この画面が出ない場合もあると思います。

”それ以外”を選んで続けるをクリック。

インストールしたい領域をクリックして変更をクリックします。
予めxpでパーティション分けしたところです。

パーティションを編集というウインドウが出ます。サイズのとこは触らなくていいです。
利用方法はex4を選びましょう。xpではntfs,fatというファイル形式が一般的ですが、linuxではex4,ex3というのが一般的です。ex4がxpでいうところのNTFS、ex3がfat形式みたいなもんと解釈しましょう。画像ではex3になってますが”ex4”を選択。
パーティションの初期化にチェック。
マウントポイントの項目で ”/” を選択。これがここにlinuxインスコしまっせという合図です。
これを設定しないと『ルートファイルシステムが定義されていません。パーティショニングメニューでこれを修正してください』というような警告が出てインストール出来ません。
こんな斜め棒がインスコの合図なんて初心者はわからんわな。
僕もここで40分くらいはまりました(笑)

続いてスワップ領域の設定です。スワップ領域にしたい場所でクリック。(xpで予め作っておいた領域です)
変更をクリック→パーティションを編集というウインドウが開くので、サイズの項目はノータッチ、利用方法でスワップ領域を選択→OK

続いてブートローダをインストールするデバイスを選択します。ブートローダーとは『ubuntuを起動するかxpを起動するかどっちや?どっちか選びや』という画面を出してくれる物とお考え下さい。
ここが一番はまる所です。下手に設定するとxpが起動しなくなります。
上の画像は悪い例です。なんとなくxpのとこに入れるんだなと勘違いしがちですが絶対に入れちゃ駄目。

これが正しい設定。Cドライブの型番のとこに入れるんです。xp環境でCドライブの型番メモったのがここで役に立つわけです。よーく確認したらインストールをクリック。

どこに住んでいますかでtokyo→続ける。(東京に住んでなくとも)
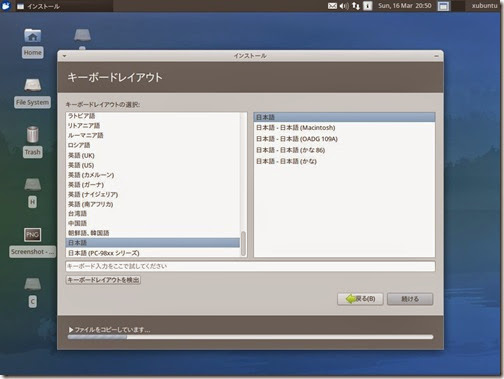
キーボードレイアウト、ハナから選択されてますのでノータッチ→続ける。

名前の入力。馬鹿正直に書かなくても大丈夫です。適当でOK。
ubuntu(xubuntu)ではソフトインスコなどでしょっちゅうパスワードを聞かれますので簡単なものにしておいたほうが良いと思います。入力がめんどいからね。
自動的にログインするかパスワード入力を要求するかはお好きにどうぞ。ホームフォルダを暗号化するはよくわからなかったのでノーチェック。まあ自分しか使わないPCならノーチェックで何の問題も無いでしょう。後から暗号化ソフトを追加することも可能ですので。

こういう、xubuntuにようこそみたいな画面が出るのでインストールが終わるまで待ちましょう。大体、30分くらい。ubuntuにxfceという軽量デスクトップ載せてxubuntuというわけです。

終わったら再起動

再起動するとブートローダーの画面が出ます。一番上がxubuntu、下を選ぶとxpが起動します。ENTERで起動。その他はまず使わないと思うので意味がわからなくても大丈夫。
これで君もlinuxユーザー

起動するとこんな感じ。
早速、色々とセキュリティアップデートがあるからダウンロードしろみたいな表示が出ますので素直にダウンロードします。
400M弱くらいあるので30分くらい掛かります。ダウンロードはすぐなんですが展開に時間が掛かります。完了したら再起動。
画像見て、『うん???』と思ったかもしれませんね。そうスタートメニューが一番上にあるのだ!『うわあ、こんなん無理!』と思うでしょうがこれ簡単に動かせますので心配要りません^^
それにしてもデフォルトの壁紙だとうつ病になりそうなので早速変えてみます。
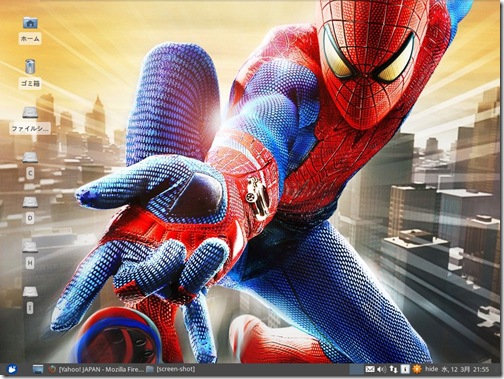
おおっ!むっさ格好良い!xpの草原と大違いや(笑)
デスクトップ上にハードディスクのアイコンがあって、
xp時代に使ってたファイルにも簡単にアクセス出来るよ。

クールや!
ドライブのアイコンなどは簡単に隠せますので見た目スッキリなデスクトップが可能です。
上にあったスタートメニューは下に持ってきました。これで使い勝手はxpと同じ。
やり方は、バーの上で右クリック、パネル→パネルの設定→パネルをロックするのチェックを解除して端っこをクリックして下までドラッグ。

ランチャー標準装備でとっても便利。2chブラウザもあるんよ。
使い勝手はjane styleと変わりません。

デスクトップ上で右クリックでスタートメニューが出せる便利仕様。
スタートメニューが無いどこかのOSとエライ違いだな。
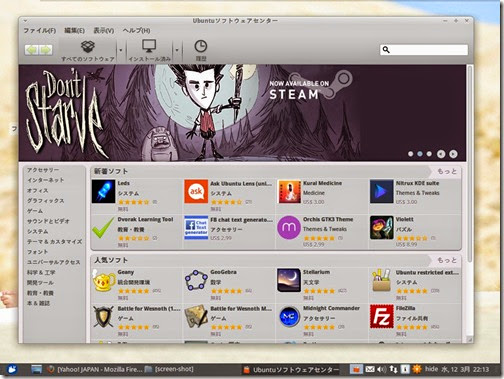
ソフトのインストールも簡単。スタートメニューからソフトウェアセンターというのを起動してあとは検索窓で探してインストールをクリックするだけ。2chブラウザをインストールしたかったら右上の検索窓でJDと入力してEnter→インストール。動画プレイヤーvlcをインストールするんだったらvlcと入力してEnter→インストール。
windowsだとホームページにアクセスしてexe保存して、ダブルクリック、次へ次へ→再起動みたいな手順でかったるい、かったるい(笑)
基本的にwindowsで出来ることはlinuxでも全部出来ます。
ブラウザもIE以外全部ありますし、動画プレイヤーもvlc,smplayerなどがあって不便無し。jdという2chブラウザがあるし、ネットして動画見てみたいな使い方ならwindows使う必要性がありません。オフィス用途でちょっと書類を作りたいというのならlibre officeがありますよ。ワードやエクセルとの互換性は多少難ありかもしれませんがデータではなく紙で渡す分には何も困ることは無いですね。linuxってソフト全部英語じゃないの?と思われるでしょうがハナから日本語のソフトが大半です。winみたいに日本語化パッチ適用して再起動みたいな手間が掛からない分、むしろwinよりもっと楽かも。あと、周辺機器が認識しないだろういう疑問があるかと思いますが殆どUSBに挿すだけで自動認識してくれます。ドライバーのCD持ってきてドライバーインストールしてみたいな作業が要りません。USB関連の周辺機器は殆ど挿すだけで大丈夫ですね。プリンタは差して電源オンにするとあなたのプリンタはこの機種で間違いないかみたいなポップアップが出て”はい”をクリックすればインストール完了という感じです。無茶苦茶簡単でしょ?
更に、OS自体無茶苦茶軽いですからね。xubuntuで消費メモリ180Mくらいしか使いません。firefox起動しても500Mも行きません。12年前の糞スペックPCなのにメモリが1Gもあればだだ余りです。こんなのxpじゃ考えられない。(笑)
メモリ足りなくてハードディスクゴリゴリがデフォルトだったのが今やファンの音しか聞こえませんからねえ。
OSの起動時間は40秒くらいです。WIN8に比べると負けてるでしょうがWIN7には勝ってます。
どう?興味持ったかな?この手順どおりにやればド素人(僕もそうです)でもxpからlinuxに簡単に移行出来るよ。
linuxこんな人に向いている


ファッションでも何でも人と同じ物は嫌!という若者にlinuxはとってもおすすめ。


育児サイト見たり、レシピサイト見たりなママさん、linuxどうですか?
犬もめっちゃ笑ってるよ。
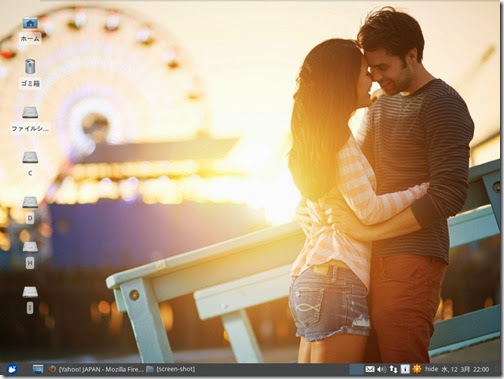

女性も是非是非使ってみよう。こんなカップル素敵やん。

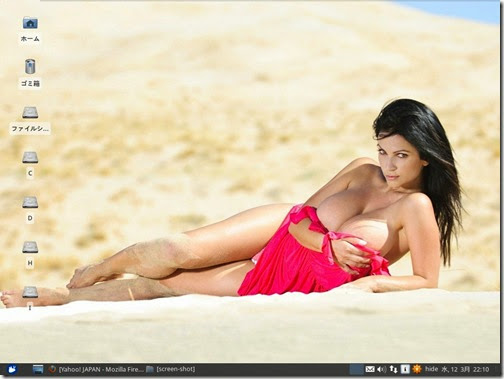
お父さんも是非。外車乗りな偏屈者にlinuxは丁度合ってまっせ。
中小企業の社長さん
社員、『社長、もうXP期限切れてこれ以上使うと危ないんですけど・・・』
社長、『ネットの線抜いとったらええんや!』
こんな感じなら今すぐlinux導入すべきです。ネットの線抜いたらメールも何も出来ませんのやで(^Д^)、日常業務に差し支えるでしょう。
xp世代のPCがそのまま使えますから買い替え必要無し。何台インストールしようが無料でっせ。
xp無理やり使ってる人、ここ見たらすぐインストールしなはれ~
まとめ
肝心の『使い方どうなん?難しくない?』という質問がありそうですが本当に簡単です。XPより使い勝手良いですね。軽快に動きますしセキュリティもXPと違って万全です。セキュリティパッチの公開がめちゃくちゃ早いです。脆弱性が見つかったらその日にパッチが公開されるようなレベルで安心して使えます。linuxってめちゃくちゃ難しそうなイメージがあると思いますが、車で例えるのならトヨタの車乗っててスズキに変えたらもう乗れないなんてことあり得ないでしょ?そんな感じですぐに馴染みます。
是非試してみてちょ。
※よかったらここも見てね。

















 痩せたいけどどうやればいいのかわからない、これまでダイエットは失敗ばかり、そんな貴方のためのサイトです。このサイトに書いてる通りにやればあなたも絶対に痩せれます。僕自身が17kg痩せた方法を余すこと無く書いてますので信じる信じない、やるやらないは貴方次第です。お問い合わせは
痩せたいけどどうやればいいのかわからない、これまでダイエットは失敗ばかり、そんな貴方のためのサイトです。このサイトに書いてる通りにやればあなたも絶対に痩せれます。僕自身が17kg痩せた方法を余すこと無く書いてますので信じる信じない、やるやらないは貴方次第です。お問い合わせは
解説が親切すぎて泣けました(´;ω;`)
返信削除構成が見やすくて惚れました(。・ω・。)
ありがとうございます!加筆修正してみました(^^)∩
削除アフリカの某国で仕事してます。職場に捨てられていた8年前のXPパソコン(ゴミ扱い)を持ってきて、xubuntu入れてみました。解説がめちゃくちゃ親切、丁寧で、このとおりにやったらうまくいきました。ありがとうございます。もうウィンドウズ(やその関連ソフト)を買って使うのがバカバカしい。
返信削除お役に立てて何よりです^^
削除